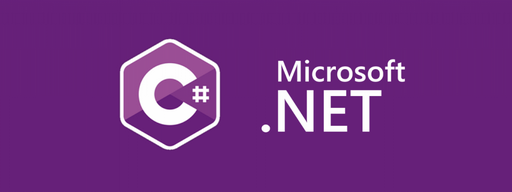
오늘은 프로젝트 생성과 모든 프로그램 공부의 시작은 "Hello World!"를 출력해보겠습니다.
제가 프로그램 공부할 때 Consol창이 굉장히 지루했던 터라
예제를 Consol창으로 만들지 바로 Winform이나 WPF로 만들지 고민을 했습니다.
그래도 기본적인 문법은 Consol창에서 진행하는 것이 좋을 것이라 생각하여
Consol창으로 시작하겠습니다.
프로젝트 생성
우선 프로젝트 생성부터 시작하겠습니다
먼저 Visual Studio를 실행하면 아래와 같은 화면이 생성되는 것을 확인하실 수 있습니다.
여기에서 '새 프로젝트 만들기'를 클릭합니다.
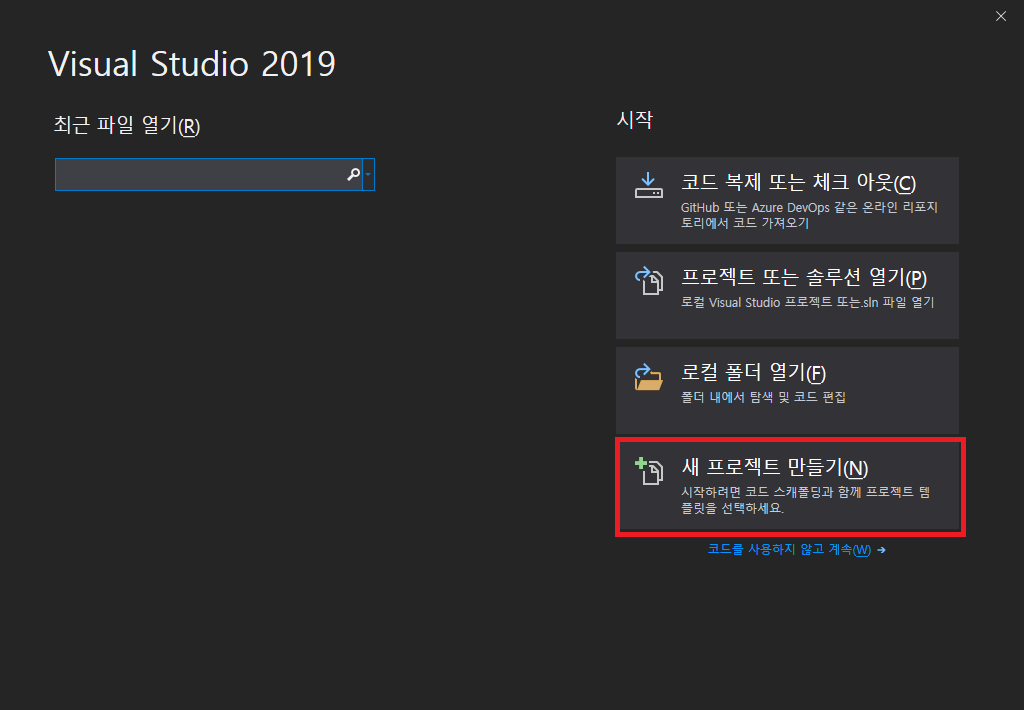
'새 프로젝트 만들기'를 클릭하면 만들고자 하는 새 프로젝트의 유형을 선택하는 창이 나옵니다.
여기에서 '콘솔 앱'을 선택합니다.
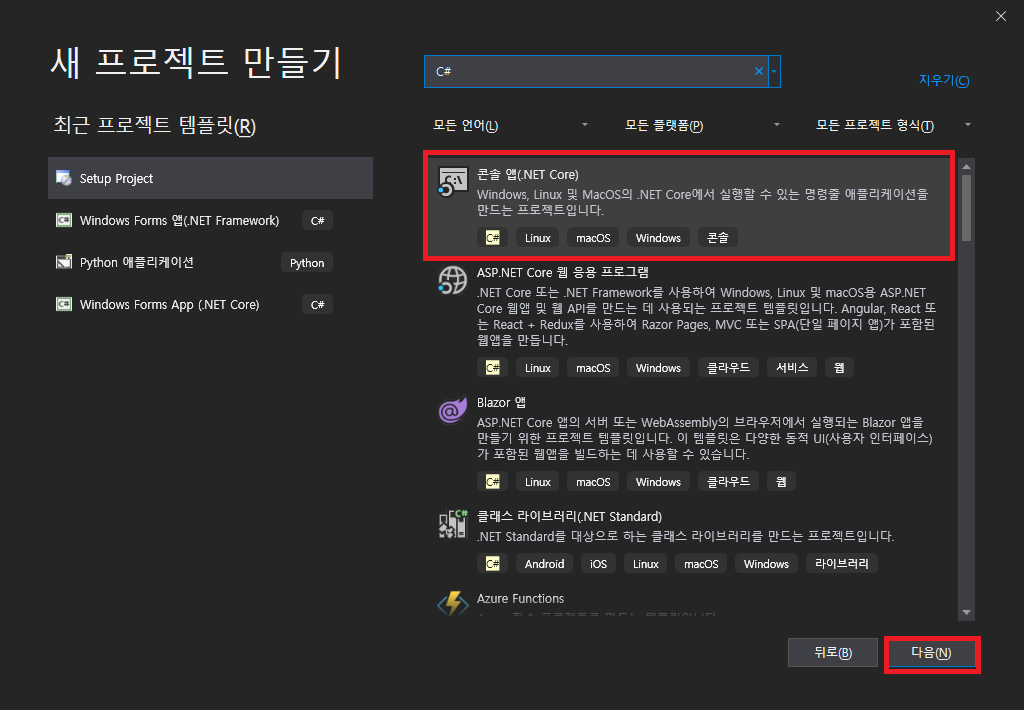
[다음] 버튼을 누르면 아래와 같이 '새 프로젝트 구성'창이 생성됩니다.
이 창에서 만들려는 프로젝트 이름을 지정해줍니다.
저는 'Hello World"를 출력할 것이기에 프로젝트 이름 또한 'HelloWorld'로 지정했습니다.
[만들기] 버튼을 눌러서 프로젝트 생성을 마무리합니다.
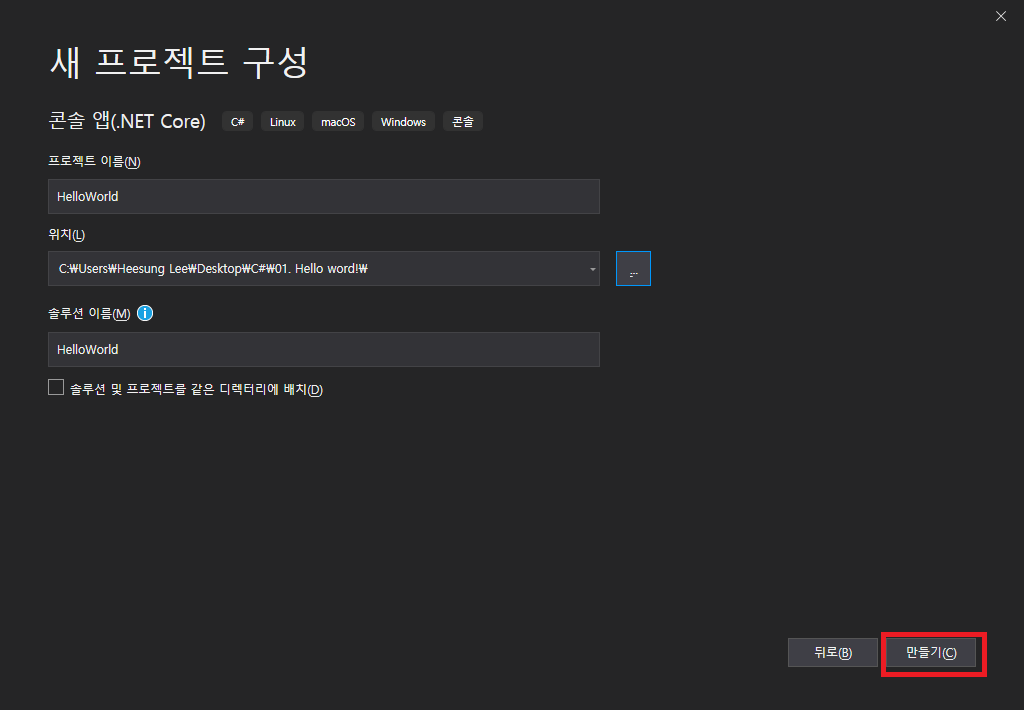
Hello World
모든 프로그램 공부의 시작 "Hello World"를 출력해보겠습니다.
원래대로라면 "Console.WriteLine("Hello World!");"라는 구문을 제가 입력해야 할 텐데...
프로젝트를 만드니까 자동으로 입력되어있는 것을 보니 업데이트되면서 변경되었나 봅니다.
[Ctrl] + [Shift] + [B]를 누르거나 [빌드] > [솔루션 빌드]를 선택해서 프로젝트를 빌드합니다.
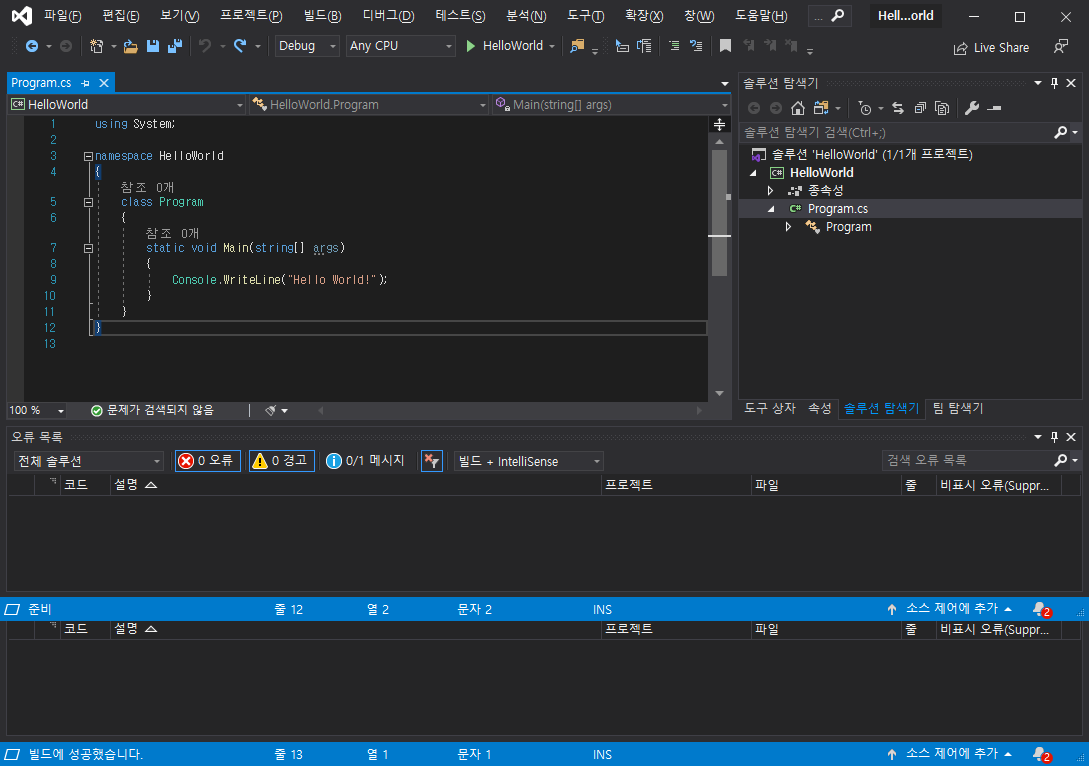
빌드가 다 되면 [Ctrl] + [F5]를 눌러서 실행합니다.
그러면 아래처럼 Console.WriteLine에 입력되어 있던 "Hello World!"가 출력되는 것을 확인하실 수 있습니다.
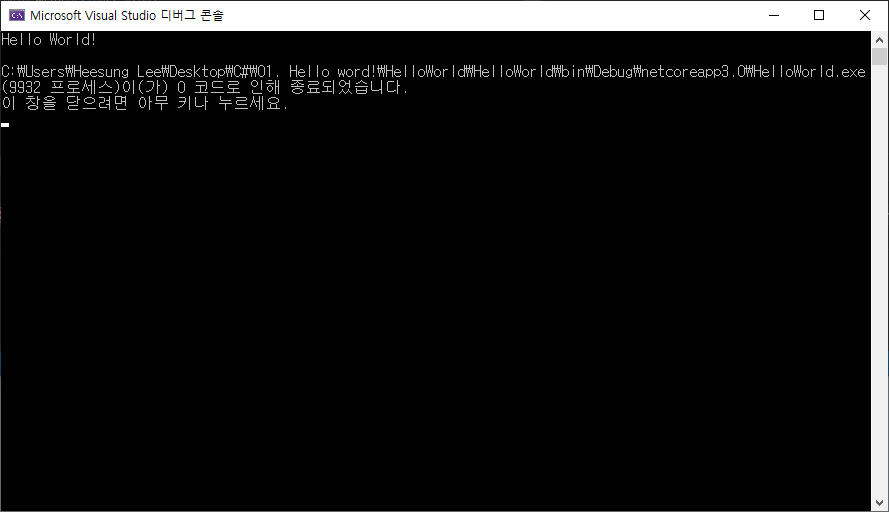
위의 출력 창에서 "~~0 코드로 인해 종료되었습니다."라는 문구가 생성된 것이 보이는데
정상적으로 종료된 것이니 개의치 않으셔도 됩니다.
(저 문구를 없애는 방법은 따로 추가하도록 하겠습니다.)
원래대로라면 Hello World를 출력했으니,
다음 포스팅부터 변수, 반복문, 조건문 등등 문법적으로 진행해도 괜찮지만
Hello World 프로젝트의 총 12라인에 나와있는 "using System", "namespace HelloWorld"같은
내용을 짚고 넘어가는 게 좋을 거라 생각이 들었습니다.
하여, 다음 포스팅에서는 Hello World를 프로젝트를 살펴보겠습니다.
감사합니다.
'Programming > .NET' 카테고리의 다른 글
| [C#] 02. using 지시문과 네임스페이스 (0) | 2020.02.19 |
|---|---|
| [C#] 0코드로 인해 종료되었습니다. (0) | 2020.02.08 |
| [C#] 00. C# 시작하기(Visual Studio 설치하기) (0) | 2020.02.02 |
| [C#] C# 이란, C#의 특징 (0) | 2020.01.28 |
| [.NET] .NET 리플렉션 (0) | 2020.01.14 |



